[Mac] MacOS(맥OS) Command + Q(⌘Q) 종료 방지하기
![[Mac] MacOS(맥OS) Command + Q 종료 방지하기](https://blog.kakaocdn.net/dn/rkAex/btrqT0fwtjR/qRCJO2ZCjQve2mZuVC45T0/img.jpg)
MacOS(맥OS)를 사용하다 보면 "Command + Q(⌘Q)" 버튼을 눌러서 사용하던 App(앱)이 종료되는 것을 많이 경험했을 것이다.
특히 무언가 저장하지 않고 종료가 되었거나, 검색 도중 종료가 되었을 때는 매우 난감한 경우가 발생한다.
물론 크롬 브라우저(Chrome Browser)에서는 "Command + Q(⌘Q)"를 누르면 경고를 먼저 알려주고 길게 눌러야 종료가 된다.
이 처럼 경고를 알려주거나 혹은 다른 방법을 통해서 종료를 방지해준다면 좀 더 안전한 Mac Life가 되지 않을까 한다.
그럼 여러 방법들을 알아보도록 하자.
1. 크롬 브라우저(Chrome Browser) 설정
먼저 크롬 브라우저의 경우 혹시나 모르는 사람이 있을지도 모르니 간단히 설명하고 넘어 가보도록 하겠다.
크롬 브라우저를 열어서 메뉴바에서 "Chrome > 종료하기 전 경고(⌘Q)"를 체크하여 사용하도록 하자.
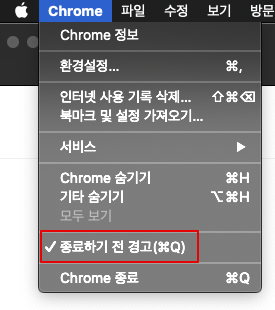
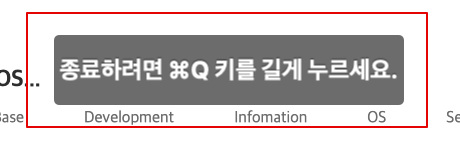
2. 시스템 환경설정에서 설정
이번에는 "Command + Q(⌘Q)"로 종료는 되나 기존 내용이 유지되는 설정을 통해서 난감한 경우를 줄여보도록 하자.
기본 메뉴바에서 " > 시스템 환경설정" 혹은 "Dock > 시스템 환경설정" 클릭하여 시스템 환경설정으로 들어가도록 하자.
이제 "시스템 환경 설정 > 일반"을 클릭 후 "앱을 종료하면 윈도우 닫기" 항목을 체크가 만약 되어 있다면 체크를 해지 하자.
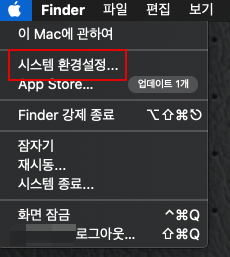
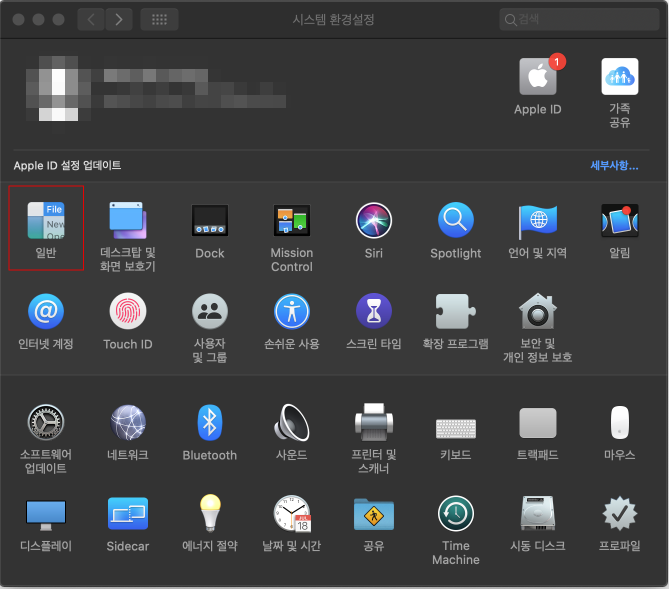
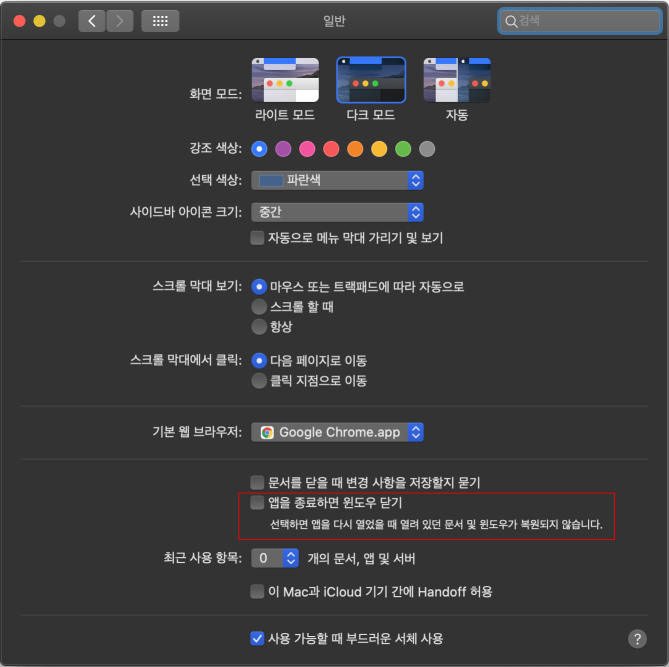
해당 부분이 체크되어 있지 않다면 "Command + Q(⌘Q)"로 종료가 되어도 기존 내용이 유지되는 것을 볼 수 있다.
3. 단축키를 통한 설정
이번에는 "Command + Q(⌘Q)"를 입력 시 Launchpad 보기가 실행돼서 종료되는 것을 방지할 수 있다.
기본 메뉴바에서 " > 시스템 환경설정" 혹은 "Dock > 시스템 환경설정" 클릭하여 시스템 환경설정으로 들어가도록 하자.
이제 "시스템 환경 설정 > 키보드"를 클릭 후 "단축키 > Lanuchpad 및 Dock"로 들어가서 "Lanuchpad 보기" 항목에 "Command + Q(⌘Q)"로 단축키를 설정하고 항목도 체크 하자.
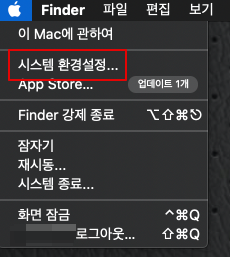
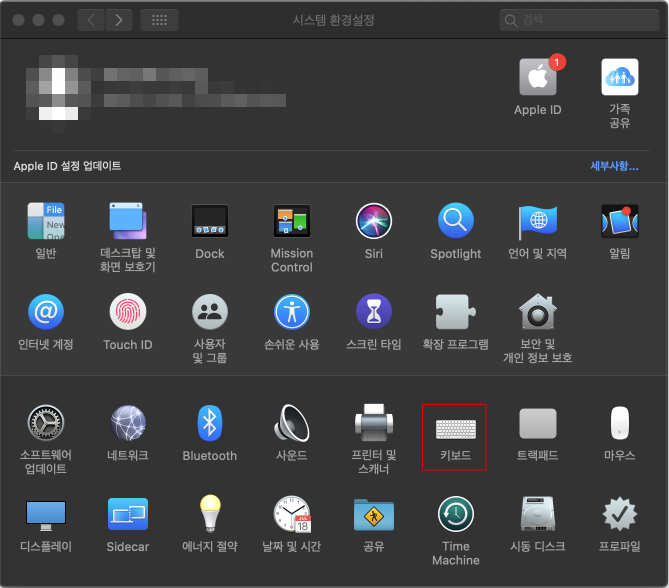

해당 부분으로 단축키를 작성하게 된다면 "Command + Q(⌘Q)"를 아무리 입력해도 현재 사용 중인 앱(App)은 종료가 되지 않고, Lanuchpad가 화면에 나오게 된다.
이러면 번거로울 수는 있겠지만 바로 앱이 종료되는 부분을 막을 수 있다.
4. 특정 앱(App)에서만 종료 단축키 변경
이번에는 자주 사용하거나, 자주 문제가 발생되는 앱(App)이 있다면 그 특정 앱(App)에서만 종료 단축키를 변경하는 방법이다.
기본 메뉴바에서 " > 시스템 환경설정" 혹은 "Dock > 시스템 환경설정" 클릭하여 시스템 환경설정으로 들어가도록 하자.
이제 "시스템 환경 설정 > 키보드"를 클릭 후 "단축키 > 앱 단축키"로 들어가서 "플러스(+)" 버튼을 누르자
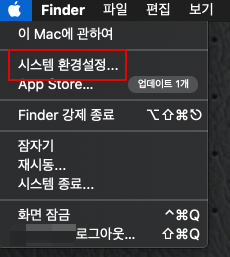
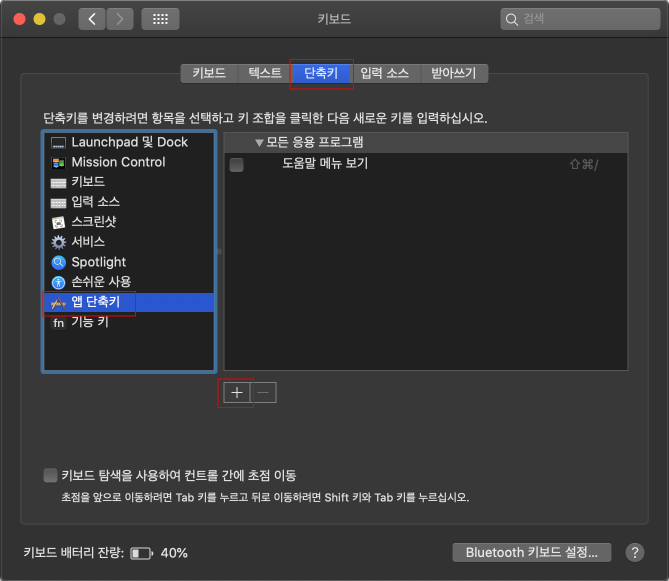
"플러스(+)" 버튼을 눌러서 사용할 특정 앱(App)을 선택하고 메뉴 제목에는 해당 특정 앱(App)의 종료 시 작성된 내용을 똑같이 작성하고, 변경할 단축키도 설정하도록 하자.
여기서 중요한 점은 이미지와 같이 예시 작성한 카카오톡 앱과 마찬가지로 카카오톡 메뉴에서 종료 문구를 똑같이 메뉴 제목에 입력해야 한다.
꼭 띄어쓰기, 맞춤법 등까지 똑같이 입력해야 한다
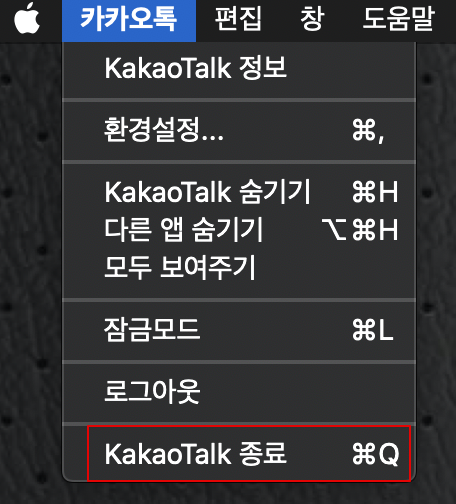
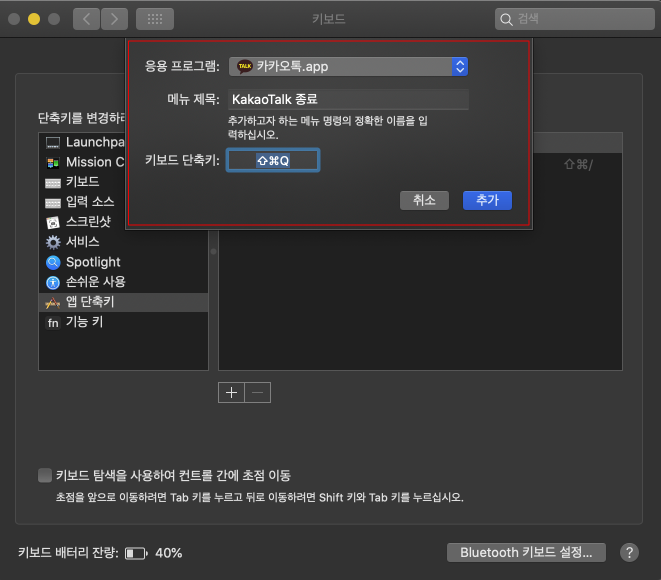
이렇게 설정하면 카카오톡 메뉴에서 "KakaoTalk 종료" 메뉴의 단축키가 변경된 것을 확인할 수 있다.
물론 카카오톡에서는 "Command + Q(⌘Q)"로는 종료가 되지 않는다.
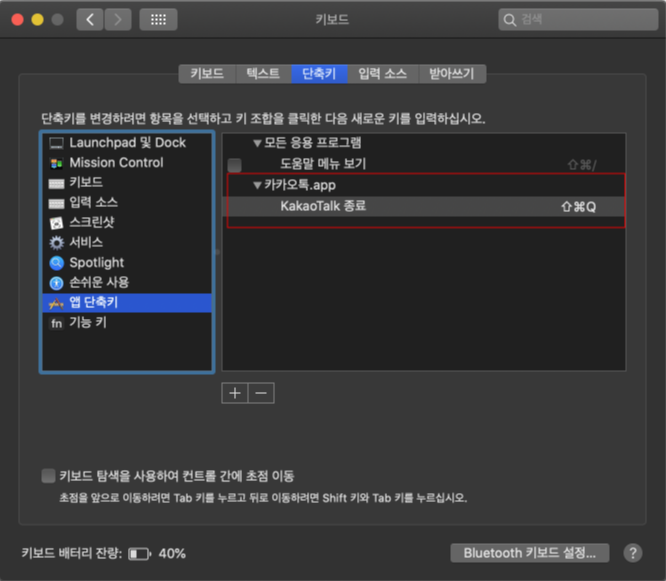
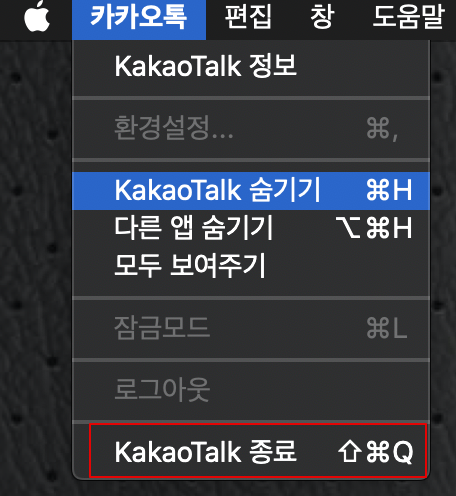
이 처럼 "Command + Q(⌘Q)"로 종료되는 것을 여러 방법을 통해서 방지할 수 있다.
본인에게 잘 맞는 방법으로 단축키를 잘못 눌러서 종료되는 것을 방지하도록 하자.